Optimized Storage helps you save storage space space by storing your content in iCloud and making it available on demand:
Apple has transitioned most of its computers — especially MacBooks — from HDD to SSD in order to provide users with thinner devices and faster, more reliable storage. While deciding on the best. CloudApp is the best cloud storage and snipping tool for Mac computers because it adds jet fuel to your workflow. Everything happens instantaneously. No more waiting for a file to upload. No more searching for content. With CloudApp online cloud storage, your team instantly becomes faster and more efficient.
CloudApp is the best cloud storage for Mac computers because it adds jet fuel to your workflow.
- When storage space is needed, files, photos, movies, email attachments, and other files that you seldom use are stored in iCloud automatically.
- Each file stays right where you last saved it, and downloads when you open it.
- Files that you've used recently remain on your Mac, along with optimized versions of your photos.
If you haven't yet upgraded to macOS Sierra or later, learn about other ways to free up storage space. Cass certified software for mac.
Find out how much storage is available on your Mac
Choose Apple menu > About This Mac, then click Storage. Each segment of the bar is an estimate of the storage space used by a category of files. Move your pointer over each segment for more detail.
Click the Manage button to open the Storage Management window, pictured below. Use mac for ftp server.
Manage storage on your Mac
The Storage Management window offers recommendations for optimizing your storage. If some recommendations are already turned on, you will see fewer recommendations.
Store in iCloud
Click the Store in iCloud button, then choose from these options:
- Desktop and Documents. Store all files from these two locations in iCloud Drive. When storage space is needed, only the files you recently opened are kept on your Mac, so that you can easily work offline. Files stored only in iCloud show a download icon , which you can double-click to download the original file. Learn more about this feature.
- Photos. Store all original, full-resolution photos and videos in iCloud Photos. When storage space is needed, only space-saving (optimized) versions of photos are kept on your Mac. To download the original photo or video, just open it.
- Messages. Store all messages and attachments in iCloud. When storage space is needed, only the messages and attachments you recently opened are kept on your Mac. Learn more about Messages in iCloud.
Storing files in iCloud uses the storage space in your iCloud storage plan. If you reach or exceed your iCloud storage limit, you can either buy more iCloud storage or make more iCloud storage available. iCloud storage starts at 50GB for $0.99 (USD) a month, and you can purchase additional storage directly from your Apple device. Learn more about prices in your region.
Optimize Storage

Click the Optimize button to save space by automatically removing watched movies and TV shows. When storage space is needed, movies or TV shows that you purchased from Apple and already watched are removed from your Mac. Click the download icon next to a movie or TV show to download it again.
Your Mac will also save space by keeping only recent email attachments on this Mac when storage space is needed. You can manually download any attachments at any time by opening the email or attachment, or saving the attachment to your Mac.
Optimizing storage for movies, TV shows, and email attachments doesn't require iCloud storage space.
Empty Trash Automatically
Empty Trash Automatically permanently deletes files that have been in the Trash for more than 30 days.
Reduce Clutter
Reduce Clutter helps you identify large files and files you might no longer need. Click the Review Files button, then choose any of the file categories in the sidebar, such as Applications, Documents, Music Creation, or Trash.
You can delete the files in some categories directly from this window. Other categories show the total storage space used by the files in each app. You can then open the app and decide whether to delete files from within it.
Learn how to redownload apps, music, movies, TV shows, and books.
Where to find the settings for each feature
The button for each recommendation in the Storage Management window affects one or more settings in other apps. You can also control those settings directly within each app.
- If you're using macOS Catalina or later, choose Apple menu > System Preferences, click Apple ID, then select iCloud in the sidebar: Store in iCloud turns on the Optimize Mac Storage setting on the right. To turn off iCloud Drive entirely, deselect iCloud Drive.
- If you're using macOS Mojave or earlier, choose Apple menu > System Preferences, click iCloud, then click Options next to iCloud Drive. Store in iCloud turns on the Desktop & Documents Folders and Optimize Mac Storage settings.
- In Photos, choose Photos > Preferences, then click iCloud. Store in iCloud selects iCloud Photos and Optimize Mac Storage.
- In Messages, choose Messages > Preferences, then click iMessage. Store in iCloud selects Enable Messages in iCloud.
- If you're using macOS Catalina or later, open the Apple TV app, choose TV > Preferences from the menu bar, then click Files. Optimize Storage selects 'Automatically delete watched movies and TV shows.'
- In you're using macOS Mojave or earlier, open iTunes, choose iTunes > Preferences from the menu bar, then click Advanced. Optimize Storage selects 'Automatically delete watched movies and TV shows.'
- In Mail, choose Mail > Preferences from the menu bar, then click Accounts. In the Account Information section on the right, Optimize Storage sets the Download Attachments menu to either Recent or None.
Empty Trash Automatically: From the Finder, choose Finder > Preferences, then click Advanced. Empty Trash Automatically selects 'Remove items from the Trash after 30 days.'
Other ways that macOS helps automatically save space
With macOS Sierra or later, your Mac automatically takes these additional steps to save storage space:
- Detects duplicate downloads in Safari, keeping only the most recent version of the download
- Reminds you to delete used app installers
- Removes old fonts, languages, and dictionaries that aren't being used
- Clears caches, logs, and other unnecessary data when storage space is needed
Best Free Cloud Storage Mac
How to free up storage space manually

Even without using the Optimized Storage features described in this article, you can take other steps to make more storage space available:
- Music, movies, and other media can use a lot of storage space. Learn how to delete music, movies, and TV shows from your device.
- Delete other files that you no longer need by moving them to the Trash, then emptying the Trash. The Downloads folder is good place to look for files that you might no longer need.
- Move files to an external storage device.
- Compress files.
- Delete unneeded email: In the Mail app, choose Mailbox > Erase Junk Mail. If you no longer need the email in your Trash mailbox, choose Mailbox > Erase Deleted Items.
Learn more
- The Storage pane of About This Mac is the best way to determine the amount of storage space available on your Mac. Disk Utility and other apps might show storage categories such as Not Mounted, VM, Recovery, Other Volumes, Free, or Purgeable. Don't rely on these categories to understand how to free up storage space or how much storage space is available for your data.
- When you duplicate a file on an APFS-formatted volume, that file doesn't use additional storage space on the volume. Deleting a duplicate file frees up only the space required by any data you might have added to the duplicate. If you no longer need any copies of the file, you can recover all of the storage space by deleting both the duplicate and the original file.
- If you're using a pro app and Optimize Mac Storage, learn how to make sure that your projects are always on your Mac and able to access their files.
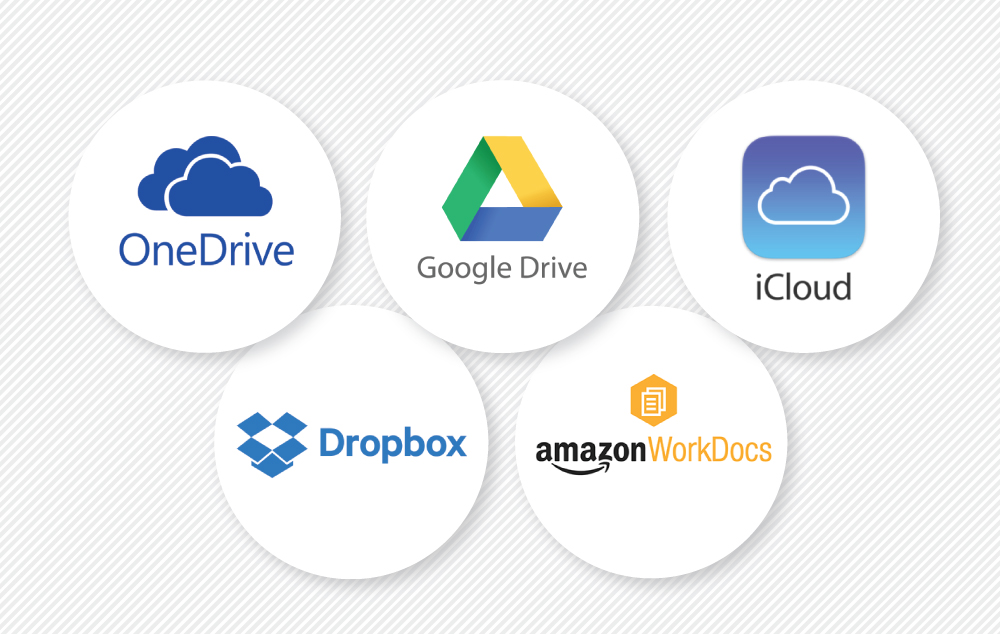

Why do you need cloud backup on Mac?
Nowadays, the internet gives us a great number of opportunities. The one of the most convenient ones is cloud backup due to several reasons. At first, it's a widely known problem, that the hard drives of Mac devices are characterized by low memory space. So it often becomes difficult to keep all important data and media files. Moreover, sometimes your device or hard drive may become damaged, or even stolen. All these threats can be mitigated with the help of cloud backup. That's why we've written this article about the best cloud backup for Mac OS. Check it right now!
Article's Guide
Backblaze cloud backup for Mac OS
Backblaze is the one of the best cloud backups for Mac OS represented on the market. This service gives you a truly unlimited storage space, just imagine! Moreover, Backblaze is the one of the most Mac OS integrated programs, so it's easy to go. Just download the program and it will do the rest. Try Backblaze now for free!
Backblaze is also integrated into Mac OS more than most other backup providers. Rather than providing a separate app to adjust settings, Backblaze can be configured directly from within 'system preferences,' the control center where you fine-tune all other settings, as well.
However, if you demand the highest security for your backups, Backblaze also offers zero-knowledge security. You can set a private encryption key so that only you can ever decrypt your data. This will make it impossible for Backblaze to recover your password should you ever forget it though, so do this with caution. You can try all these features of Backblaze cloud backup for Mac OS right now for free!
IDrive cloud backup for Mac OS
IDrive isn't quite as user-friendly as Backblaze, but still offers a very solid service. Because IDrive has limited storage, it does require that you manually choose which folders to backup on setup. IDrive is a powerful service that fills in for rare cases when Backblaze isn't quite the right fit. With competitive pricing, high data caps and unlimited devices, IDrive might be the best choice if you have too many computers to use with Backblaze.
IDrive comes with an incredibly rich set of functionality when it comes to its core purpose of backing up your devices to the cloud. Data can be backed up either as individual files or folders, or as a complete image of your hard drive. You can backup an unlimited number of desktop machines, mobile devices and servers locally, on the cloud or as a hybrid of both.
After your initial IDrive login, the client automatically includes a few folders for backup, including your 'documents,' 'music,' 'videos,' 'pictures,' and 'desktop' folders. You can then choose to remove these and add other folders manually by clicking the 'change…' button in the 'backup' tab. If you want to perform a non-scheduled backup, you can simply click the 'backup now' button in the same tab. However, you can try IDrive cloud backup for Mac OS by yourself right now!
CloudBerry cloud backup for Mac OS
CloudBerry is certainly an unusual backup service as it doesn't actually offer any storage. It's an alternative solution that comes in the form of a one-time payment for backup software and flexible subscriptions to a variety of separate storage providers.
You'll have to manually set up a storage provider and the folders you want backed up as well as a long list of other configurable options. This will seem daunting to many users, but the ability to completely customize your backups (including streamlined hybrid backups) is exactly what others may want out of a cloud service.
Security with CloudBerry Backup is dependent on the storage provider you choose. CloudBerry offers encryption with private keys. If you take advantage of this, CloudBerry is extremely secure. This isn't supported on all of the 65 plans that CloudBerry is compatible with though, so you'll have to do further research when picking a plan. Try CloudBerry cloud backup for Mac OS right now!

Click the Optimize button to save space by automatically removing watched movies and TV shows. When storage space is needed, movies or TV shows that you purchased from Apple and already watched are removed from your Mac. Click the download icon next to a movie or TV show to download it again.
Your Mac will also save space by keeping only recent email attachments on this Mac when storage space is needed. You can manually download any attachments at any time by opening the email or attachment, or saving the attachment to your Mac.
Optimizing storage for movies, TV shows, and email attachments doesn't require iCloud storage space.
Empty Trash Automatically
Empty Trash Automatically permanently deletes files that have been in the Trash for more than 30 days.
Reduce Clutter
Reduce Clutter helps you identify large files and files you might no longer need. Click the Review Files button, then choose any of the file categories in the sidebar, such as Applications, Documents, Music Creation, or Trash.
You can delete the files in some categories directly from this window. Other categories show the total storage space used by the files in each app. You can then open the app and decide whether to delete files from within it.
Learn how to redownload apps, music, movies, TV shows, and books.
Where to find the settings for each feature
The button for each recommendation in the Storage Management window affects one or more settings in other apps. You can also control those settings directly within each app.
- If you're using macOS Catalina or later, choose Apple menu > System Preferences, click Apple ID, then select iCloud in the sidebar: Store in iCloud turns on the Optimize Mac Storage setting on the right. To turn off iCloud Drive entirely, deselect iCloud Drive.
- If you're using macOS Mojave or earlier, choose Apple menu > System Preferences, click iCloud, then click Options next to iCloud Drive. Store in iCloud turns on the Desktop & Documents Folders and Optimize Mac Storage settings.
- In Photos, choose Photos > Preferences, then click iCloud. Store in iCloud selects iCloud Photos and Optimize Mac Storage.
- In Messages, choose Messages > Preferences, then click iMessage. Store in iCloud selects Enable Messages in iCloud.
- If you're using macOS Catalina or later, open the Apple TV app, choose TV > Preferences from the menu bar, then click Files. Optimize Storage selects 'Automatically delete watched movies and TV shows.'
- In you're using macOS Mojave or earlier, open iTunes, choose iTunes > Preferences from the menu bar, then click Advanced. Optimize Storage selects 'Automatically delete watched movies and TV shows.'
- In Mail, choose Mail > Preferences from the menu bar, then click Accounts. In the Account Information section on the right, Optimize Storage sets the Download Attachments menu to either Recent or None.
Empty Trash Automatically: From the Finder, choose Finder > Preferences, then click Advanced. Empty Trash Automatically selects 'Remove items from the Trash after 30 days.'
Other ways that macOS helps automatically save space
With macOS Sierra or later, your Mac automatically takes these additional steps to save storage space:
- Detects duplicate downloads in Safari, keeping only the most recent version of the download
- Reminds you to delete used app installers
- Removes old fonts, languages, and dictionaries that aren't being used
- Clears caches, logs, and other unnecessary data when storage space is needed
Best Free Cloud Storage Mac
How to free up storage space manually
Even without using the Optimized Storage features described in this article, you can take other steps to make more storage space available:
- Music, movies, and other media can use a lot of storage space. Learn how to delete music, movies, and TV shows from your device.
- Delete other files that you no longer need by moving them to the Trash, then emptying the Trash. The Downloads folder is good place to look for files that you might no longer need.
- Move files to an external storage device.
- Compress files.
- Delete unneeded email: In the Mail app, choose Mailbox > Erase Junk Mail. If you no longer need the email in your Trash mailbox, choose Mailbox > Erase Deleted Items.
Learn more
- The Storage pane of About This Mac is the best way to determine the amount of storage space available on your Mac. Disk Utility and other apps might show storage categories such as Not Mounted, VM, Recovery, Other Volumes, Free, or Purgeable. Don't rely on these categories to understand how to free up storage space or how much storage space is available for your data.
- When you duplicate a file on an APFS-formatted volume, that file doesn't use additional storage space on the volume. Deleting a duplicate file frees up only the space required by any data you might have added to the duplicate. If you no longer need any copies of the file, you can recover all of the storage space by deleting both the duplicate and the original file.
- If you're using a pro app and Optimize Mac Storage, learn how to make sure that your projects are always on your Mac and able to access their files.
Why do you need cloud backup on Mac?
Nowadays, the internet gives us a great number of opportunities. The one of the most convenient ones is cloud backup due to several reasons. At first, it's a widely known problem, that the hard drives of Mac devices are characterized by low memory space. So it often becomes difficult to keep all important data and media files. Moreover, sometimes your device or hard drive may become damaged, or even stolen. All these threats can be mitigated with the help of cloud backup. That's why we've written this article about the best cloud backup for Mac OS. Check it right now!
Article's Guide
Backblaze cloud backup for Mac OS
Backblaze is the one of the best cloud backups for Mac OS represented on the market. This service gives you a truly unlimited storage space, just imagine! Moreover, Backblaze is the one of the most Mac OS integrated programs, so it's easy to go. Just download the program and it will do the rest. Try Backblaze now for free!
Backblaze is also integrated into Mac OS more than most other backup providers. Rather than providing a separate app to adjust settings, Backblaze can be configured directly from within 'system preferences,' the control center where you fine-tune all other settings, as well.
However, if you demand the highest security for your backups, Backblaze also offers zero-knowledge security. You can set a private encryption key so that only you can ever decrypt your data. This will make it impossible for Backblaze to recover your password should you ever forget it though, so do this with caution. You can try all these features of Backblaze cloud backup for Mac OS right now for free!
IDrive cloud backup for Mac OS
IDrive isn't quite as user-friendly as Backblaze, but still offers a very solid service. Because IDrive has limited storage, it does require that you manually choose which folders to backup on setup. IDrive is a powerful service that fills in for rare cases when Backblaze isn't quite the right fit. With competitive pricing, high data caps and unlimited devices, IDrive might be the best choice if you have too many computers to use with Backblaze.
IDrive comes with an incredibly rich set of functionality when it comes to its core purpose of backing up your devices to the cloud. Data can be backed up either as individual files or folders, or as a complete image of your hard drive. You can backup an unlimited number of desktop machines, mobile devices and servers locally, on the cloud or as a hybrid of both.
After your initial IDrive login, the client automatically includes a few folders for backup, including your 'documents,' 'music,' 'videos,' 'pictures,' and 'desktop' folders. You can then choose to remove these and add other folders manually by clicking the 'change…' button in the 'backup' tab. If you want to perform a non-scheduled backup, you can simply click the 'backup now' button in the same tab. However, you can try IDrive cloud backup for Mac OS by yourself right now!
CloudBerry cloud backup for Mac OS
CloudBerry is certainly an unusual backup service as it doesn't actually offer any storage. It's an alternative solution that comes in the form of a one-time payment for backup software and flexible subscriptions to a variety of separate storage providers.
You'll have to manually set up a storage provider and the folders you want backed up as well as a long list of other configurable options. This will seem daunting to many users, but the ability to completely customize your backups (including streamlined hybrid backups) is exactly what others may want out of a cloud service.
Security with CloudBerry Backup is dependent on the storage provider you choose. CloudBerry offers encryption with private keys. If you take advantage of this, CloudBerry is extremely secure. This isn't supported on all of the 65 plans that CloudBerry is compatible with though, so you'll have to do further research when picking a plan. Try CloudBerry cloud backup for Mac OS right now!
How to backup files with iCloud?
Best Cloud Storage For Mac Os 10.13
Nowadays, Apple promotes iCloud service, as a backup tool. This backup software is rather simple to backup your data, however, if you face the fact, that you are out of memory, you'd better choose our recommended solution. Moreover, the process will be canceled, if you run out of memory. So, we cannot characterize this method as a reliable one.
- Connect your device to a Wi-Fi network.
- Go to Settings, tap on the name of your device, and then choose iCloud.
- Choose iCloud Backup.
- Choose the Back Up Now option. Stay connected to your Wi-Fi network until the process completes.
Remember, there is a chance, that there is no enough available space in iCloud for the backup. You'd better check it beforehand.
How to backup files without iTunes
This method is rather inconvenient and slow one, as it requires manipulations with your hard drives. Moreover, the process may become interrupted due to unforeseen reasons that's why we don't recommend you to use iTunes as a backup software. However, it can be suitable for you.
Manual solution for Mac OS
- Connect your iPhone/iPad Device To Your Mac/MacBook via lighting cable
- Launch Image Capture app
- Find your iPhone/iPad in the left bar and open it
- Choose all the photos on your iPhone/iPad and select destination for transfer
- Press Import
Mac Cloud Service
How to backup files using iTunes
This method is rather difficult to execute, however, it's a reliable one.
- Connect your iPhone/iPad and Hard Drive to the computer
- Open Itunes app
- Click on the Device button
- In the opened window, choose your Photos
- Press Sync Photos, select folders you'd like to import and the destination folder
- Then press Apply and Done buttons
Note: if you've enabled iCloud photo synchronization, you will have to disable this function in the Settings
Best Storage For Mac
Best Cloud Backup For Mac
Final words: in this article we've mentioned all the best cloud backup for Mac OS represented on the market. However, this list can be updated or even changed, so you'd better check it once again. WE hope, that we've help you to make a decesion.
